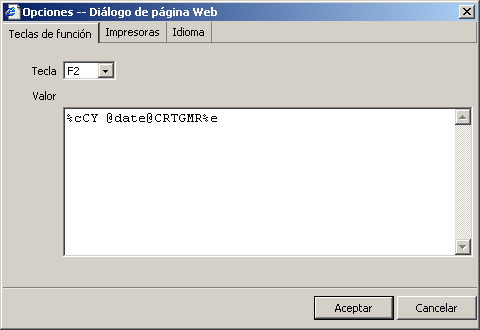
La aplicación permite, para facilitar el uso de tareas cotidianas, la asignación de comandos BRAVO a las teclas de función. Por ejemplo, si habitualmente realizamos la ejecución del comando "CY" para la fecha del día y para un determinado trayecto
CY 05MAY01CRTGMR
podríamos asignar un comando a una tecla de función (F1-F12; Shift+[F1-F12]) como aparece a continuación:
%cCY @date@CRTGMR%e
A continuación se detalla cómo se programan estas teclas y qué caracteres especiales se permiten.
Para acceder a la programación de teclas de función, primero debe estar validado en el sistema, es decir, que debe haber realizado un "login" en el sistema BRAVO mediante esta aplicación. Una vez que está validados, puede programar las teclas de función del punto de venta validado.
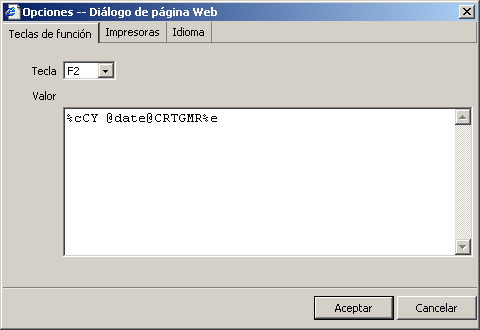
Como se ve en la figura, hay una serie de cadenas de texto especiales, que denominaremos variables. Estas variables son cadenas de texto especiales que indican acciones muy concretas y que permiten automatizar aún más la introducción de comandos en la consola.
A continuación se muestra una tabla con las distintas variables disponibles en esta versión de la aplicación.
| Variable | Descripción |
| %c | Limpiar (Clean) - Si se introduce esta variable indica que se borre el contenido de la caja de texto de comandos antes de introducir el nuevo texto, ya que la acción predeterminada es la concatenación. |
| %e | Ejecutar (Execute) - Cuando se introduce esta variable produce el efecto de pulsar las teclas Alt+E o pulsar sobre el botón Ejecutar. Si se introduce conjuntamente con cualquier otra cadena, indica que se va a ejecutar la cadena especificada. |
| @date@ | Fecha actual - Esta variable es substituida por la fecha actual en formato de fecha de segmento, p.e. 15ENE01 |
| {CR} | Retorno de carro - Carácter especial para introducir retornos de carro. Cuando editamos en la caja de texto de las opciones no hace falta introducir estos caracteres, ya que los retornos de carro son automáticamente introducidos. |
Programación de la tecla F2
%cCY @date@CRTGMR%e - "Dame los horarios y disponibilidades del día para el trayecto CRTGMR"
Programación de la tecla F12
%e - "Ejecutar" (se ha puesto este ejemplo porque es una combinación muy utilizada)